- Services
- IT Support Sunshine Coast
- Web Design Sunshine Coast
- IT Blog
- About Us
- Contact Us
Tag: Dropbox
0

Almost every business has a person in-house who is the “go-to” person to solve IT issues. You may even be that person in your business? What OJ Networks often seen though is that if the issue is a complex one or if there more than just a couple of staff to support, then this person spends a lot of time trying to solve these issues, at the expense of the work they are paid to complete.
In cases like this, two of your staff are now not working on core tasks. This can also cause unwanted stress as they try to catch up on their paid work. Make no mistake – having an IT savvy person in-house can be fantastic for solving small issues, but if they need help with something that is over their skill level, then having a trustworthy IT professional to call makes sense. IT Professionals have either seen the problems before or can intuitively find the solution to new problems quickly. This allows your business to get on with what it does best and keeps your staff happy and productive.
Some other benefits of getting an IT Professional to look at your issues are that they might have a solution that you did not know about to an ongoing issue. Things like using DropBox to share documents between offices or with employees who are out in the field. Or installing an Exchange Server or Exchange Online Solution to benefit from the power of having your email, contacts and calendar that stays in sync with you everywhere.
If you are looking for a IT company to look after your business on the Sunshine Coast then give OJ Networks a call!
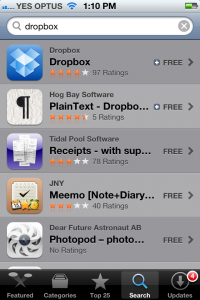 Dropbox may be the answer
Dropbox may be the answer
Clients are frequently asking us how they can access their important documents on their mobile devices. Case in point – a Building Inspector client of OJ Networks wanted to have the Australian Standards on his phone for reference whilst on-site performing inspections. Well with the application Dropbox (www.dropbox.com) you are provided with a folder on your computer where you can copy and paste files that you want to have access to from another location or device. The files automatically sync to the Dropbox server on the Internet and then with the FREE Dropbox App for iPhone or iPad you can access those files. Not only that but there is also a public folder where you can share with anyone those large files that are hard to email. With 2gb of FREE storage this is a great solution for small businesses.
Setting up a Dropbox account
Go to www.dropbox.com and download the client for your computer – it is available for mac and windows. When it runs you will see this screen. Click next and create and account with your details. If you download the iPhone app first then you will see the screen on the right.
Choose the FREE option which is 2gb. If you need more you can upgrade in the future.
Once you are signed up you will see the little dropbox tray icon in the bottom right near the date/time. Click that to get all the Dropbox options including Open Dropbox folder. By default the Dropbox folder is create inside your Documents/My Documents folder. On the mobile app, simply click the Dropbox icon to launch the app. Any files you add from your desktop computer will automatically appear in mobile or tablet device when it syncs.
Here you can see I have created a folder called “Important Docs”. You careate folders just like you would on the file system e.g. in your “documents” folder. There is a file in there that is not synced yet. It shows the blue syncing icon when it is still syncing with your dropbox and the green tick when it is synced with your dropbox.
Sharing files with another Dropbox User
Now let’s share this folder with another Dropbox user. You can do this with any of your created Dropbox folders. See the next section if you want to share with people who do not have a Dropbox account.
Right-click and choose – Dropbox -> Share this folder.
This will then take you online to your dropbox account and you can share this file with the email address of the person you are sharing with.
If you are on the mobile version of the application then you click the link button at the bottom of the screen when viewing the document. Then you can email the link to someone.
Sharing files with non-Dropbox Users
The great thing with Dropbox is that you can share your files with people who don’t have a Dropbox account too. Many of you may have used “yousendit” in the past to send files that were too large to email. Well now you can just put files in the special “public” folder and share them with a hyperlink in an email.
Go into the public folder and paste in the files you want to share. Then right-click and choose “dropbox” -> “Copy public link”.
You then simply “paste” this link into an email and the person at the other end can download the file. Of course if there are several files, you don’t want to separate public links for them so I suggest creating a zip file with all the files bundled up – makes it faster for the person at the other end to download too.
This is a great service for small businesses on the move and on a tight budget. Try Dropbox today!








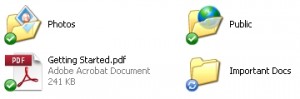




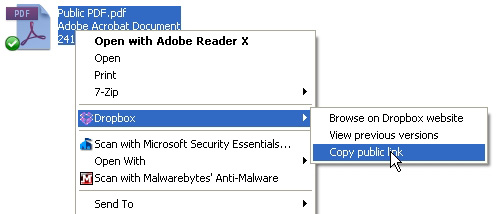
 Does your IT company offer to look after your IT requirements for a Fixed Monthly Fee AND give you FREE Credits every month?
Does your IT company offer to look after your IT requirements for a Fixed Monthly Fee AND give you FREE Credits every month?